Panduan Lengkap Cara Mengubah Format Disk dari MBR ke GPT di Windows 10
Pernahkah Anda mendapat pesan kesalahan saat menginstal ulang Windows 10 di PC Anda, yang menyatakan bahwa Windows tidak dapat diinstal pada disk yang dipilih karena jenis disknya adalah MBR, sementara Windows hanya dapat diinstal pada jenis disk GPT? Jika demikian, jangan khawatir! Di artikel ini, kami akan membagikan informasi lengkap tentang cara mengubah format disk dari MBR ke GPT tanpa kehilangan data.
Sebagai informasi tambahan, format disk Master Boot Record (MBR) adalah arsitektur partisi disk yang berfungsi untuk menyimpan informasi sistem file, pengaturan sistem, dan partisi logis. Sementara itu, GUID Partition Table (GPT) adalah teknologi partisi disk generasi terbaru yang menggantikan MBR dan hadir pada firmware UEFI BIOS terbaru. GPT memiliki berbagai kelebihan, antara lain:
Dapat menampung hingga 128 partisi primer, sedangkan MBR hanya mendukung 4 partisi primer saja.
Kapasitas disk MBR terbatas hingga 2 TB, sementara GPT dapat mencapai kapasitas maksimal sebesar 9,44 ZB (1 ZB = 1 juta TB).
GPT memungkinkan lebih dari satu partisi untuk sistem operasi, sementara MBR hanya dapat menggunakan satu partisi untuk menyimpan file sistem.
Kecepatan booting disk GPT lebih cepat dibandingkan disk MBR.
GPT menggunakan bahasa C-language untuk disk, sementara MBR masih menggunakan bahasa Assembler.
Dengan kelebihan-kelebihan tersebut, mengonversi MBR ke GPT menjadi pilihan yang bijaksana. Namun, sebelum melanjutkan proses konversi, pastikan untuk melakukan backup data terlebih dahulu. Proses konversi dapat menyebabkan data yang tersimpan pada harddisk hilang jika tidak di-backup terlebih dahulu.
Berikut adalah tiga cara yang dapat Anda ikuti untuk mengubah format disk dari MBR ke GPT di Windows 10:
1.Mengubah MBR ke GPT Melalui CMD:
Pastikan Anda memiliki bootable Windows yang sudah disiapkan menggunakan DVD atau flashdisk.
Pada saat proses instalasi Windows, ketika Anda sampai pada tahap pengaturan partisi, tekan tombol Shift + F10 untuk membuka Command Prompt (CMD).
Ketikkan "diskpart" dan tekan Enter untuk membuka Diskpart.
Gunakan perintah "list disk" untuk menampilkan daftar harddisk yang terpasang di komputer Anda.
Pilih disk yang ingin diubah ke GPT dengan perintah "select disk X" (gantikan "X" dengan nomor disk yang dipilih).
Ketik "convert gpt" untuk mengubah disk dari MBR ke GPT.
2. Menggunakan Software AOMEI Partition Assistant:
source image leskompi.comUnduh dan instal aplikasi AOMEI Partition Assistant (versi gratis dapat digunakan).
Jalankan AOMEI Partition Assistant dan pilih opsi "Convert to GPT" pada bilah jendela bagian kiri.
Klik "OK" untuk mengonfirmasi konversi MBR ke GPT.
Restart komputer atau laptop setelah proses konversi selesai.
3.Mengubah MBR ke GPT Lewat Disk Management:
Buka Disk Management melalui Start Menu.
Klik kanan pada disk yang ingin Anda ubah formatnya dari MBR ke GPT.
Pilih opsi "Convert to GPT Disk".
Pastikan partisi tersebut masih kosong atau dienkripsi dengan BitLocker untuk menemukan opsi "Convert to GPT Disk".
Setelah proses konversi selesai, komputer Anda sudah menggunakan format disk GPT, dan Anda dapat menikmati berbagai kelebihan yang ditawarkan oleh GPT.
Pastikan Anda selalu melakukan backup data sebelum melakukan perubahan signifikan seperti ini untuk menghindari kehilangan data yang tidak diinginkan. Dengan mengikuti langkah-langkah di atas, Anda berhasil mengubah format disk dari MBR ke GPT tanpa kehilangan data dan dapat menikmati manfaat dari GPT. Selamat mencoba!





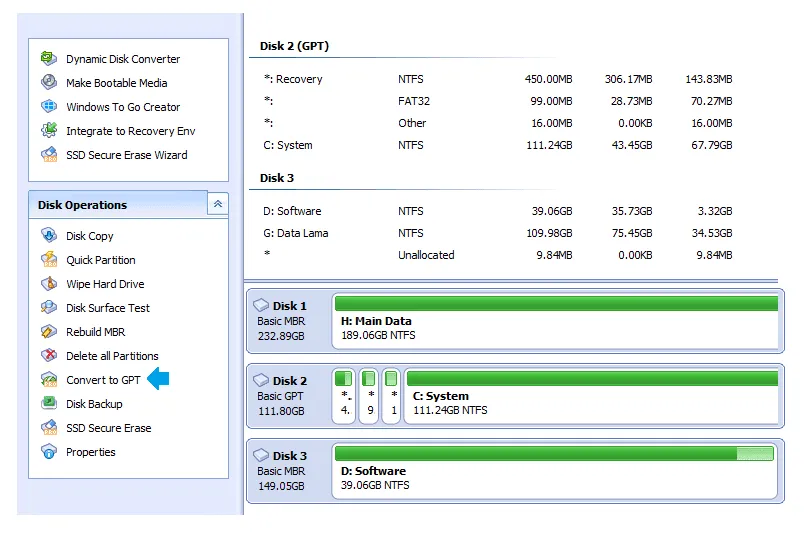

Tidak ada komentar
Posting Komentar