Cara Menambahkan Tanda Tangan di File PDF
 |
Dokumen PDF (Portable Document Format) umumnya sulit diedit karena dirancang agar tata letak dan format teks tetap konsisten di berbagai perangkat dan sistem operasi.Selain itu pembuat dokumen PDF dapat menambahkan fitur perlindungan hak cipta dan keamanan yang membatasi kemampuan pengguna untuk mengedit atau menyalin isi dokumen.Namun adakalanya sebagian pengguna membutuhkan akses pengeditan, salah satunya apabila ingin menambahkan tanda tangan di dokumen. Hal ini yang membuat sebagian pengguna kesulitan menambahkan tanda tangan di file PDF. Selengkapnya berikut ini tutorialnya.
 |
| Ilustrasi: www.youtube.com |
Salah satu cara paling mudah adalah dengan menggunakan situs ketiga untuk menandatangani PDF secara online. Berikut ini langkahnya:
- Buka laman canva.com
- Login menggunakan e-mail atau akun Canva Anda
- Selanjutnya pada halaman utama Canva klik “Create a design”
- Pilih bagian paling bawah dan klik “Import file”
- Selanjutnya unggah dokumen PDF yang ingin Anda tambahkan tanda tangan
- Selanjutnya klik “Draw” untuk menambahkan tanda tangan. Gerakkan kursor Anda sesuai pola tanda tangan Anda
- Setelah selesai mengedit, klik “Share” untuk menyimpan dokumen
- Pilih “PDF Standard” atau “PDF Print”
- Selesai, dokumen telah diedit di Canva dan bisa digunakan sesuai kebutuhan
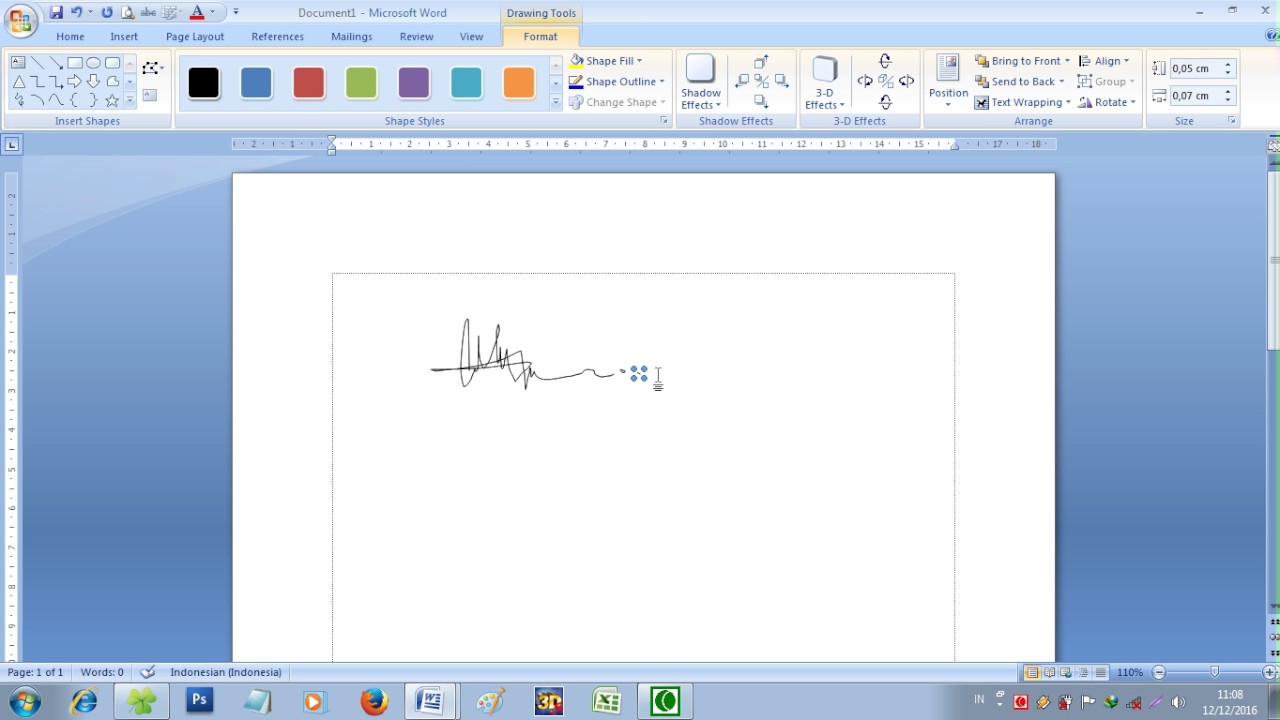 |
| Ilustrasi: brotekno.bitbucket.io |
Bagi Anda yang telah menginstal Microsoft Word 365 di laptop, berikut ini caranya:
- Buka Microsoft Word 365
- Klik “File” dan “Open” untuk mengunggah dokumen PDF yang ingin diberi tanda tangan
- Buka dokumen PDF
- Selanjutnya Anda bisa menggunakan fitur “Draw” untuk menambahkan tanda tangan di posisi yang Anda inginkan
- Apabila Anda telah menambahkan tanda tangan maka klik “Flie” dan simpan dengan format PDF
 |
| Ilustrasi: liputan.bitbucket.io |
Untuk pengguna MacOS, berikut ini langkah-langkah menambahkan tanda tangan pada file PDF secara offline:
- Cari dan buka PDF di aplikasi Finder
- Nantinya desktop MacOS secara otomatis membuka dokumen PDF lewat aplikasi Preview
- Setelah dokumen terbuka, maka klik ikon pena yang terdapat dalam bar menu
- Pilih opsi ikon pena untuk menggambar tanda tangan
- Apabila ingin menambahkan nama terang, maka klik ikon “T” untuk mengakses opsi “Text” dan ketik nama Anda
- Selanjutnya simpan “PDF”
Itulah beberapa cara tanda tangan file PDF secara online dan offline. Selamat mencoba.

Tidak ada komentar
Posting Komentar