Cara Membuat Nomor Halaman Berbeda di Microsoft Word
 |
| Ilustrasi: tambusaiutara.blogspot.com |
'Skripsi' merupakan kata yang familiar bagi siapa pun yang menempuh pendidikan sekolah tinggi. Skripsi adalah karangan ilmiah yang wajib ditulis oleh mahasiswa sebagai bagian dari persyaratan akhir pendidikan akademisi. Penulisan skripsi mempunyai aturan tertentu. Salah satu dari peraturan itu adalah nomor halaman. Ada halaman yang harus diberi nomor romawi dan ada yang harus diberi nomor angka. Aturan ini wajib untuk ditaati dalam pembuatan skripsi.
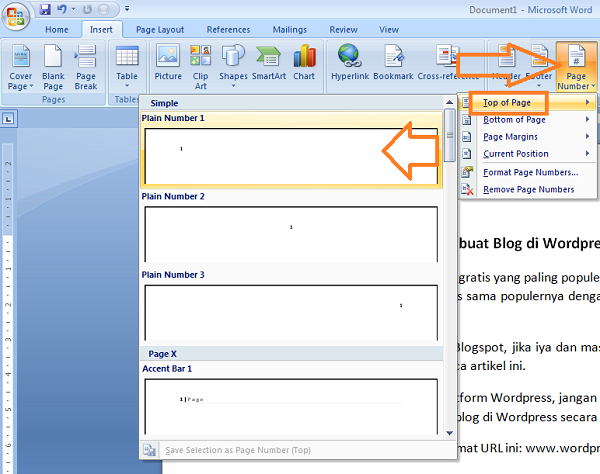 |
| Ilustrasi: hybrid.co.id |
Perbedaan penomoran pada halaman skripsi kadang cukup membingungkan. Meskipun di Microsoft Word (Ms. Word) penomoran halaman yang berbeda bisa dilakukan secara otomatis, masih ada mahasiswa yang belum mengetahui caranya. Alih-alih membuat penomoran halaman secara otomatis di Microsoft Word, mahasiswa yang tidak tahu caranya malah membuatnya secara manual. Pembuatan nomor halaman secara manual bisa membuat nomor halaman acak-acakan atau tidak rapi. Maka dari itu, mahasiswa harus mengetahui cara membuat nomor halaman secara otomatis.
Jika kamu seorang mahasiswa yang tengah kesulitan membuat penomoran halaman berbeda dalam skripsi, simaklah artikel ini dengan seksama, karena kami akan menjelaskannya secara detail! Sebelum mengetahui cara untuk membuat halaman berbeda pada Microsoft Word, mari kita pelajari terlebih dahulu cara dasar untuk membuat halaman sebagai berikut:
1. Klik Insert
Siapkan dokumen yang ingin kamu beri nomor halaman. Lalu, arahkan kursor ke menu bar. Selanjutnya, klik ‘Insert.’ Kamu akan melihat menu ‘Page Number’ di samping ‘Header’ dan ‘Footer.’
2. Klik Page Number
Klik ‘Page Number’ dan pilih posisi nomor halaman yang kamu mau atau yang sesuai dengan aturan penulisan dokumen/skripsi.
3. Pilih Posisi
Pada Microsoft Word, terdapat beberapa pilihan posisi nomor halaman, yaitu Top of Page, Bottom of Page, Page Margins, dan Current Position.
4. Klik Posisi yang Diinginkan
Setelah menentukan posisi nomor halaman, klik posisi tersebut. Setelah itu, nomor halaman akan muncul secara otomatis.
5. Format Nomor Halaman
Pada Microsoft Word, jika kamu tidak mengatur format nomor halaman, maka yang akan ditampilkan adalah berupa angka (1, 2, 3, dst). Maka dari itu, jika kamu ingin mengubah format nomor berupa romawi, saat memilih ‘Page Number,’ sebelum mengklik posisi, klik ‘Format Page Numbers’ terlebih dahulu.
Setelah memahami cara dasar membuat halaman di Microsoft Word, kini kamu bisa mempelajari cara membuat nomor halaman berbeda. Perhatikanlah dengan seksama, ya!
1. Pilih Halaman
Buka dokumen Microsoft Word yang nomor halamannya ingin kamu atur. Lalu, pilih halaman yang akan diberi nomor halaman dengan format berbeda.
2. Pilih Posisi
Klik ‘Insert’ dan ‘Page Number.’ Lalu, pilih posisi nomor halaman yang kamu mau, antara Top of Page, Bottom of Page, Page Margins, dan Current Position.
3. Pilih Format
Pada menu ‘Page Number,’ klik ‘Format Page Numbers’ dan pilih format nomor halaman sesuai dengan aturan dokumen. Lalu, masukkan angka di kolom ‘Start at’ dan klik ‘OK.’
4. Klik Page Break
Setelah memilih format, nomor halaman akan muncul secara otomatis. Letakkan kursor di antara halaman yang akan dibedakan nomor halamannya. Lalu, pilih menu ‘Layout’ dan klik ‘Page Break.’
5. Klik Next Page
Klik ‘Next Page’ dan klik nomor halaman sebanyak dua kali. Lalu, buat format nomor halaman yang berbeda dengan mengklik ‘Format Page Numbers’ seperti di langkah sebelumnya. Maka, kamu sudah berhasil membuat nomor halaman yang berbeda dalam satu dokumen Microsoft Word.

Tidak ada komentar
Posting Komentar